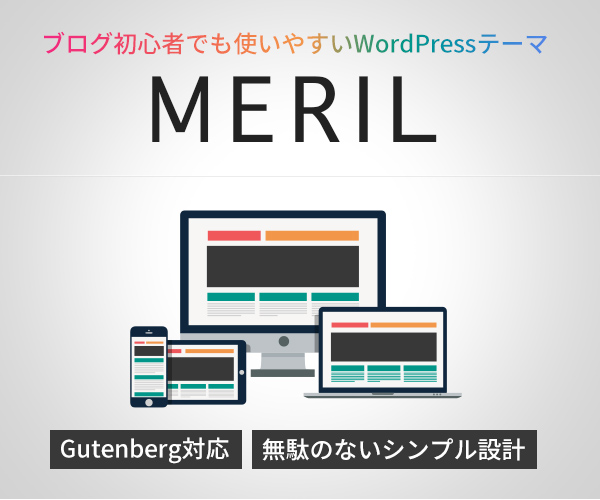A/Bテストの始め方
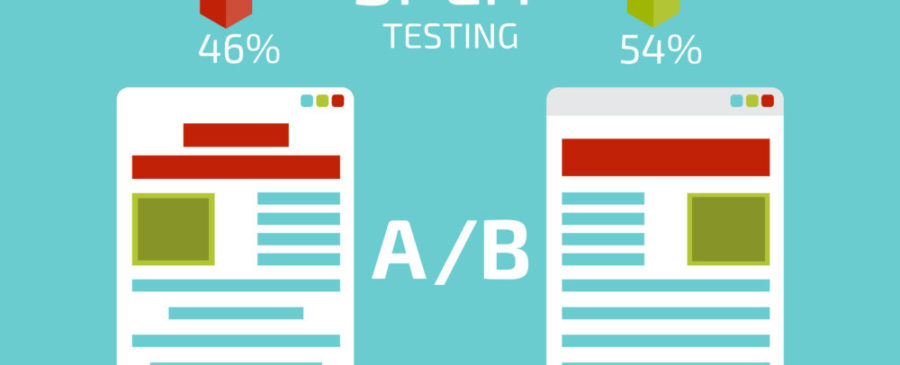
ここではA/Bテストの始め方を解説します。
A/Bテスト機能を利用するには、A/Bテスト専用ライセンスキーが必要になります。A/Bテスト専用ライセンスキーは、PRO版ライセンスキーを所有していないと使うことができません。
A/Bテスト専用ライセンスキーの前に、PRO版ライセンスキーを購入してください。ライセンスキーは注文後、メールですぐにお届けします。
A/Bテスト専用ライセンスキーを有効化する
A/Bテスト専用ライセンスキーを取得したら、ライセンスキーを有効化します。A/Bテスト専用ライセンスキーの入力欄は「共通の設定」にあります。
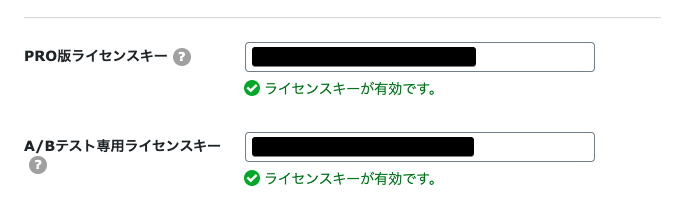
「新しいテストを開始」をクリック
A/Bテストを始めるためにメニューの「A/Bテスト」をクリックし、ページ内の「新しいテストを開始」をクリックしてください。
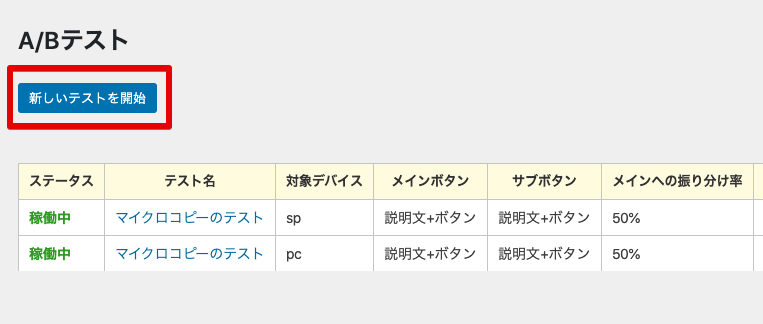
基本設定を入力

各基本設定の内容を解説します。
テストID
テストIDはデータ管理などで使われるIDです。システムで自動付与されるため、変更できません。
テスト名
管理しやすいテスト名を入力してください。マイクロコピーでテストする場合「マイクロコピーのテスト」などと入力すると分かりやすいです。テスト名は後で変更することもできます。
ボタンデザイン(メイン)
テストのメインになるボタンデザインを選択してください。ボタン内容は次のページで設定します。振り分け率はメインボタンを基準に設定します。
ボタンデザイン(サブ)
テストしたいボタンデザインを選択してください。メインボタン設定の次のページで設定します。
メインへの振り分け率
A/Bテストを実施しているページのアクセスをここで設定した数値に基づいて振り分けます。振り分け率を70%に設定した場合、アクセス全体の70%がメインボタン、30%がサブボタンに振り分けられます。
均等にアクセスを振り分けたい場合は、50%に設定してください(推奨)。
デバイス
テストするデバイスを選択してください。
メモ
テスト内容などのメモを自由に残すことができます。実際のテストでは使用しないため、自由に入力してください。
メインボタン設定
テストのメインになるボタンを設定してください。
サブボタン設定
テストするサブボタンを設定してください。サブボタンの設定が終わったら「設定完了」をクリックしてください。
これでA/Bテストの設定は完了です。
A/Bテストを開始

テスト設定が完了したら、A/Bテストを開始させます。テスト開始後、停止させることもできます。
正常にテストが開始すると「稼働中」と表示されます。
A/Bテストを設定する
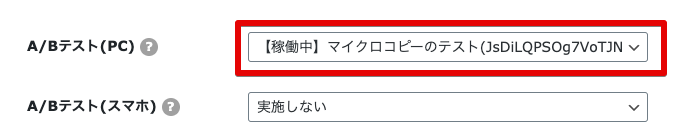
A/Bテストの稼働が完了したら、A/BテストするページでA/Bテストを設定します。
ブログ全体でA/Bテストを行たい場合「共通設定」で作成したA/Bテストを選択してください。A/Bテストが「稼働中」になっていないと、A/Bテストを選択できないため、ご注意ください。
作成したA/Bテストは「共通の設定」「カテゴリーの編集」「投稿の編集」「固定ページの編集」で設定できます。
A/Bテストを完了させる

A/Bテストを完了する場合、「完了」をクリックしてください。一度テストを完了させると再開させることができないため、ご注意ください。
テスト完了前に、設定したA/Bテストを解除する必要はありません。
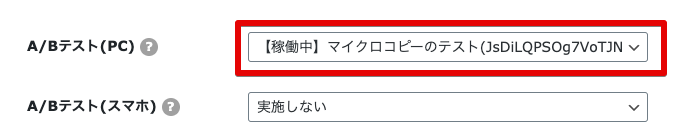
A/Bテストを停止させたら・・・
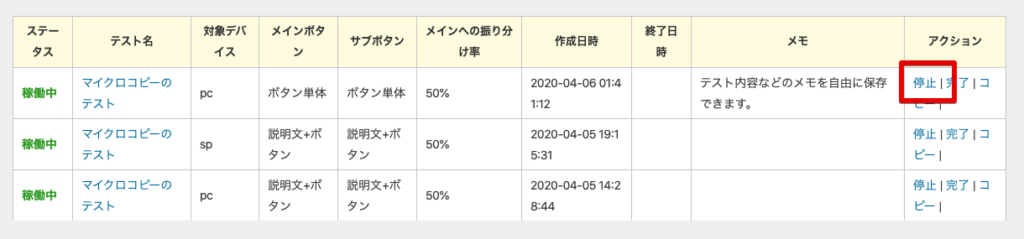
稼働させたA/Bテストを途中で停止させることができます。停止させると、テストの編集ができるようになります。
A/Bテスト設定中のページでテストを停止させた場合、A/Bテストを使用しないフロートボタンが表示されます。